A continuación, se resumen las mejoras principales de la versión AutoCAD 2021.
AutoCAD 2021 proporciona un conjunto de mejoras basadas en comentarios de los clientes, encuestas y datos analíticos que priorizan nuestros esfuerzos. Varias funciones modernizan y optimizan las funciones utilizadas con frecuencia en muchas disciplinas de clientes. El formato de dibujo de esta versión sigue siendo AutoCAD 2018. Para los desarrolladores, esta es una versión de interrupción de API.
Opción de recorte y alargamiento simplificada
En lugar de tener que seleccionar primero los contornos para los comandos RECORTA y ALARGA, el modo rápido predeterminado selecciona todos los contornos potenciales por defecto. Entre otros efectos, se incluyen los siguientes:
- Después de iniciar los comandos RECORTA o ALARGA, simplemente seleccione los objetos que desee recortar o alargar.
- Las opciones por defecto para seleccionar los segmentos que se van a recortar o alargar son la selección individual, la selección a mano alzada y la selección de borde de dos puntos.
- Inicie una selección a mano alzada. Para ello, mantenga pulsado el botón izquierdo del ratón y arrastre el cursor por uno o varios objetos.
- Inicie una selección de borde. Para ello, haga clic en dos puntos que definan un segmento que cruce los objetos.
- En su lugar, se suprimen los objetos seleccionados que no se pueden recortar.
Por ejemplo, no es evidente en la ilustración siguiente si las dos líneas de muro continúan hacia arriba y las dos líneas que bloquean la puerta son segmentos de línea individuales y deben borrarse, o si forman parte de líneas más largas que se deben recortar. Al recortar con el modo rápido mediante una selección a mano alzada para las líneas de muro y una selección de borde de dos puntos para la puerta, se recortan o se borran los objetos según sea necesario.
Del mismo modo, alargar objetos también es más rápido y cómodo. En el ejemplo siguiente, se cierra una puerta y se alarga un muro.
Al utilizar RECORTA con contornos que incluyen sombreados, las operaciones de recorte y de recorte mientras se pulsa Mayús en el modo rápido utilizan solo los contornos de los sombreados, no la geometría de sombreado en sí. Por ejemplo, en esta operación de recorte, al colocar el cursor sobre el objeto que cruza el objeto de sombreado, se resalta la parte que se va a recortar y, al seleccionar el objeto, este se recorta, como se muestra. La geometría de sombreado interna se excluye de la operación de recorte.
Este comportamiento se controla mediante la variable de sistema TRIMEDGES.
Nota: Creemos que le gustará más el modo rápido, pero si desea restablecer el comportamiento anterior de recorte y alargamiento por defecto, utilice la variable de sistema TRIMEXTENDMODE.
Comandos modificados
ALARGA: alarga objetos hasta alcanzar las aristas de otros objetos.
RECORTA: recorta objetos hasta encontrar las aristas de otros objetos.
Variables de sistema nuevas
TRIMEDGES: determina si el recorte y el alargamiento hasta los sombreados con el modo rápido está limitado a las aristas de los sombreados o si incluye los objetos de los patrones de sombreado.
TRIMEXTENDMODE: controla si los comandos RECORTA y ALARGA utilizan entradas simplificadas.
Mejoras de las nubes de revisión
Las nubes de revisión ahora incluyen un único valor para sus longitudes de cuerda de arco aproximadas, la distancia entre los puntos finales de cada segmento de arco.
La primera vez que se crea una nube de revisión en un dibujo, el tamaño de los arcos se determina en función del porcentaje de la longitud diagonal de la vista actual. De este modo, se garantiza que la nube de revisión se inicie con un tamaño razonable.
Puede cambiar la longitud de cuerda de arco de un objeto de nube de revisión seleccionado en la paleta Propiedades desde su menú contextual o con el nuevo comando PROPIEDADESNUBEREV.
Puede controlar si las longitudes de cuerda de los arcos pueden presentar una mayor variación o son, por lo general, más uniformes con la variable de sistema REVCLOUDARCVARIANCE. Al desactivar esta variable de sistema, se restablece el modo anterior de creación de nubes de revisión, mientras que si se deja activada, el aspecto resultante es más parecido al dibujo a mano.
Cuando se selecciona un objeto de nube de revisión, la paleta Propiedades muestra NUBEREV como tipo de objeto en lugar de Polilínea. Las nubes de revisión siguen siendo básicamente polilíneas, pero presentan una propiedad de arco adicional y la opción para cambiar entre estilos de pinzamiento (variable de sistema REVCLOUDGRIPS).
Nuevos comandos
PROPIEDADESNUBEREV: determina la longitud de cuerda aproximada de los arcos de una nube de revisión seleccionada.
Comandos modificados
NUBEREV: crea o modifica una nube de revisión.
Variables de sistema nuevas
REVCLOUDARCVARIANCE: determina si los arcos de la nube de revisión se crean con longitudes de cuerda variables o uniformes.
Partir objetos en un único punto
Con el nuevo comando PARTIRENPUNTO, la herramienta Partir en punto de la cinta de opciones ahora se puede repetir pulsando Intro. Este comando separa directamente una línea, un arco o una polilínea abierta en dos objetos en un punto especificado.
Nuevos comandos
PARTIRENPUNTO: parte el objeto seleccionado en dos objetos en el punto especificado.
Opción de medición de geometría: Medición rápida
La opción Rápida del comando MEDIRGEOM ahora permite medir el área y el perímetro dentro de un espacio delimitado por objetos geométricos en la vista de plano de un dibujo.
Al hacer clic dentro de un área cerrada, esta se resalta en verde y se muestran los valores calculados en la ventana de comandos y en una información de herramientas dinámica con el formato de unidades actual. Si pulsa Mayús mientras hace clic para seleccionar varias áreas, se calculan el área acumulada y los perímetros. También se incluyen los perímetros de las islas cerradas, como se muestra en la ilustración siguiente.
Si pulsa Mayús mientras hace clic, también se anula la selección de las áreas. Para borrar el área seleccionada, solo tiene que desplazar ligeramente el ratón.
Acceso a la cinta de opciones
Comandos modificados
MEDIRGEOM: añade la opción Rápida para las mediciones en tiempo real de cotas, distancias, ángulos y áreas.
Compatibilidad con la función Historial del dibujo (ventaja de la suscripción)
Si guarda archivos de dibujo en una cuenta de OneDrive, Dropbox o Box, se crean versiones adicionales de estos archivos de dibujo mientras trabaja, lo que permite crear un historial de versiones. Las versiones anteriores se mostrarán en la nueva paleta Historial del dibujo para que pueda compararlas con la versión actual del dibujo.
Nota: El proveedor de almacenamiento en la nube que elija establecerá el número de versiones almacenadas y gestionará sus fechas de caducidad.
- Al iniciar sesión en Autodesk Account, aparece una notificación la primera vez que accede a un dibujo guardado en su cuenta de Dropbox, Box, o Microsoft OneDrive. Por ejemplo, si guardó anteriormente un dibujo en su cuenta de Dropbox, aparecerá la siguiente notificación:
Al iniciar sesión, la paleta Historial del dibujo se muestra con una lista de las versiones anteriores de ese dibujo.
- En la paleta Historial del dibujo, puede filtrar las versiones que se muestran por intervalo de fechas, nombre de usuario o un incremento de tiempo mínimo especificado entre versiones.
- Puede utilizar la función Comparación de dibujos para comparar la versión actual de un dibujo con cualquiera de las versiones anteriores del historial del dibujo. Si una de las personas que tienen acceso a un dibujo en la nube realiza un cambio, se muestra una notificación que incluye el nombre de la persona que ha realizado el cambio y un vínculo que permite comparar los cambios.
El control Comparar abre la función Comparación de dibujos para identificar las diferencias de texto o geometría entre las versiones. Para obtener más información, consulte Acerca de la comparación de diferencias entre dibujos.
Acceso a la cinta de opciones
Nuevos comandos
HISTORIALDWG: abre la paleta Historial del dibujo, que muestra un historial de versiones del dibujo actual, tal y como lo conserva un proveedor de almacenamiento en la nube compatible.
CERRARHISTDWG: cierra la paleta Historial del dibujo.
Variables de sistema nuevas
DWGHISTORYSTATE: indica si la paleta Historial del dibujo está abierta o cerrada.
Rendimiento gráfico
La velocidad de encuadre y zoom en 2D se ha mejorado con una técnica que aprovecha los objetos con propiedades similares y otra técnica que muestra los niveles de detalle adecuados en diferentes niveles de ampliación.
Al encuadrar y ampliar en tiempo real en 2D, los productos basados en AutoCAD realizan automáticamente operaciones de regeneración según sea necesario. Por lo general, esta operación pasa desapercibida, excepto en dibujos de gran tamaño. En esos casos, es posible que desee desactivar la variable de sistema RTREGENAUTO para evitar la regeneración automática.
Cuando se trabaja con modelos 3D, en algunos casos, la navegación genera representaciones gráficas de la geometría 3D con mayor o menor fidelidad. La capacidad de respuesta del programa al utilizar operaciones de zoom, encuadre y órbita 3D ha mejorado considerablemente mediante el uso de procesadores de varios núcleos. Esta mejora es más evidente en los modelos 3D complejos que utilizan estilos visuales que renderizan superficies curvas.
Variables de sistema nuevas
RTREGENAUTO: controla la regeneración automática en operaciones de zoom y encuadre en tiempo real.
Mejoras de la paleta de bloques
Se ha mejorado la paleta de bloques para proporcionar un acceso más cómodo a los bloques en cualquier momento y lugar. Utilice su cuenta de Autodesk Account con un proveedor de almacenamiento en la nube compatible (Box, Dropbox o Microsoft OneDrive) para obtener acceso rápido y en cualquier momento a los dibujos de biblioteca de bloques y los bloques recientes.
En la ficha Recientes de la paleta de bloques, se muestran instantáneas de los bloques insertados o creados recientemente en el dibujo actual. Puede sincronizar los bloques recientes de un dibujo en una ubicación de almacenamiento en la nube y acceder a ellos desde cualquier dispositivo con la aplicación de escritorio o la
aplicación web de AutoCAD. Haga clic en Sincronice los bloques, inicie sesión en su cuenta de Autodesk Account y, a continuación, especifique una ubicación de almacenamiento en la nube para empezar a sincronizar los bloques.
Es posible que la opción Sincronice los bloques no se muestre en la paleta de bloques si ya hay bloques recientes en el dibujo actual o si no ha utilizado la paleta de bloques para iniciar sesión en su cuenta de Autodesk Account.
En este caso, puede cambiar la ubicación de la carpeta de bloques recientes en la ficha Archivos del cuadro de diálogo Opciones y especificar una ubicación de almacenamiento en la nube para sincronizar los bloques.
Al seleccionar carpetas para bibliotecas de bloques y bloques recientes, es recomendable utilizar las carpetas ubicadas en un proveedor de almacenamiento en la nube compatible (Box, Dropbox o Microsoft OneDrive). Aunque se puede especificar cualquier ubicación de carpeta, los bloques solo estarán disponibles en todos los dispositivos y en la aplicación web de AutoCAD si se utiliza el almacenamiento en la nube.
Se ha cambiado el nombre de la ficha Otros dibujos de la paleta de bloques a Bibliotecas. Ahora puede especificar una carpeta, un archivo de dibujo o cualquier definición de bloque almacenada en un dibujo para insertarla como bloque en el dibujo actual. La ficha Bibliotecas incluye una lista desplegable que muestra las cinco bibliotecas de bloques utilizadas más recientemente (archivo de dibujo o carpeta) para agilizar el acceso. Si elige una biblioteca de bloques en una ubicación de almacenamiento en la nube, puede utilizar los mismos bloques en la aplicación web de AutoCAD.
Nuevos comandos
-INSERTCONTENIDO: inserta un dibujo o un bloque en el dibujo actual. Esta función es similar al comando -INSERT.
Comandos modificados
PALETABLOQUES: muestra la paleta de bloques, que puede utilizar para insertar bloques y dibujos en el dibujo actual.
-INSERT: inserta un dibujo o un bloque en el dibujo actual.
Variables de sistema nuevas
BLOCKSRECENTFOLDER: establece la ruta en la que se almacenan los bloques insertados o creados recientemente.
Variables de sistema modificadas
BLOCKNAVIGATE: controla la carpeta, el archivo y los bloques que se muestran en la ficha Bibliotecas de la paleta de bloques.
Comparar refX
De forma similar a la función de comparación de dibujos, ahora puede comparar los cambios realizados en un archivo de dibujo enlazado como una referencia externa (refX) en el dibujo actual. Todos los cambios realizados en el dibujo de referencia o en un dibujo comparado se resaltan mediante nubes de revisión.
Si se ha modificado un dibujo al que se hace referencia, se muestra un mensaje de globo en la esquina inferior derecha de la ventana de la aplicación (bandeja de la barra de estado). Haga clic en el vínculo del mensaje de globo para volver a cargar la refX modificada o comparar los cambios. También puede comparar los cambios de las refX en la paleta Referencias externas.
Nuevos comandos
COMPARARREFX: compara una refX enlazada con el estado más reciente del archivo de dibujo de referencia.
CERRARCOMPARARREFX: cierra la barra de herramientas de Comparar refX y finaliza la comparación.
COMPARARREFXSIG: amplía la vista al siguiente conjunto de cambios del resultado de la comparación de refX.
COMPARARREFXANT: amplía la vista al conjunto de cambios anterior del resultado de la comparación de refX.
Variables de sistema nuevas
COMPARESHOWCONTEXT: controla la visibilidad de los objetos que no se utilizan en la comparación de refX.
XCOMPAREBAKPATH: permite especificar la ruta en la que se almacena el archivo de refX de copia de seguridad.
XCOMPAREBAKSIZE: establece el tamaño de la carpeta en la que se almacena el archivo de refX de copia de seguridad.
XCOMPARECOLORMODE: cambia el efecto visual de los objetos del dibujo principal durante una comparación de refX.
XCOMPAREENABLE: activa la comparación entre una refX y el archivo de dibujo de referencia.
Mejoras de la experiencia táctil
Se ha mejorado la compatibilidad con los gestos para ofrecer una mejor experiencia táctil. Con una pantalla o interfaz táctiles, ahora puede realizar cualquiera de las siguientes acciones:
- Encuadrar y zoom. Si no hay ningún comando en curso, arrastre con uno o dos dedos para encuadrar. Si hay un comando en curso, dibuje con dos dedos para encuadrar. Pellizque o extienda con dos dedos para usar la función de zoom.
- Selección. Pulse un objeto para seleccionarlo. Cuando un comando en curso requiere la selección de objetos, puede arrastrar un dedo para crear una selección de captura o ventana.
- ESC. Pulse dos veces con un dedo para finalizar un comando o borrar una selección.
Si hay un comando en curso, pulse una ubicación cuando se le solicite un punto. Para obtener un control más preciso de las referencias a objetos, arrastre el dedo sobre un objeto hasta que vea la referencia a objetos necesaria y, a continuación, levante el dedo. Puede utilizar dos dedos en el centro de un comando para encuadrar y aplicar zoom.
Mejoras de seguridad
Tanto mediante pruebas internas como con evaluaciones y auditorías de terceros, el equipo de seguridad de AutoCAD sigue reforzando los productos basados en AutoCAD frente a amenazas informáticas emergentes, además de seguir manteniendo el cumplimiento de las normas y las prácticas recomendadas actuales.
Mejoras de AutoLISP
Se han realizado mejoras en AutoLISP y DCL. Entre estas mejoras, se incluyen:
- Desarrollo entre plataformas con código de Microsoft Visual Studio (VS)
- Compatibilidad con Unicode
- DCL ahora es compatible con Windows y Mac.
Nuevos comandos
CREARAPLISP: compila uno o varios archivos de origen de AutoLISP (LSP) en un archivo de aplicación (VLX) que se puede distribuir a los usuarios y permite proteger el código.
Comandos modificados
VLISP: muestra el entorno de desarrollo de AutoLISP.
Variables de sistema nuevas
LISPSYS: controla el entorno de desarrollo por defecto de AutoLISP iniciado con el comando VLISP.
- AutoLISP Extension para el código de Microsoft Visual Studio (VS)
-
Se ha publicado una nueva instancia de AutoLISP Extension para su uso con VS Code que permite editar y depurar archivos de origen de AutoLISP (LSP) con AutoCAD.
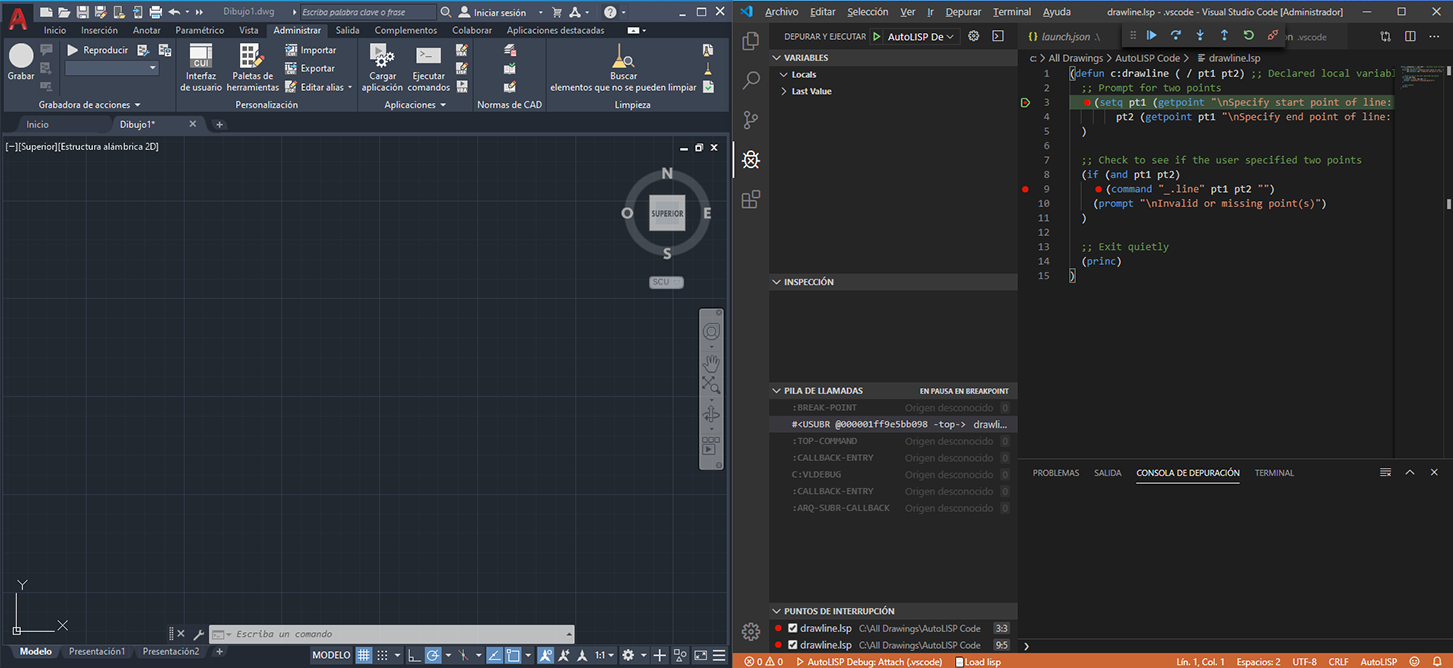
Con AutoLISP Extension, puede:
- Crear y modificar archivos LSP mediante funciones, como Autocompletar y Fragmentos de código.
- Aplicar formato a las instrucciones de código seleccionadas o a todas en un archivo LSP.
- Añadir inspecciones y puntos de interrupción durante la depuración de un archivo LSP.
- Ejecutar las instrucciones de código de AutoLISP y los comandos de AutoCAD en la consola de depuración.
Para obtener información sobre cómo empezar a trabajar con VS Code y AutoCAD AutoLISP Extension, consulte Primeros pasos con Visual Studio Code.
- Compatibilidad con Unicode de AutoLISP
-
La solución AutoLISP de los productos basados en AutoCAD 2020 y versiones anteriores no admitían por completo los caracteres Unicode. Muchas funciones relacionadas con el trabajo con cadenas solo admitían el conjunto de caracteres multibyte (MBCS), lo que provocaba problemas con las funciones que se basaban en conocer la longitud de un carácter o que devolvían la longitud de varios caracteres de una cadena. Puede obtener más información sobre las funciones que se han actualizado para admitir caracteres Unicode en el tema Referencia de funciones de AutoLISP nuevas y modificadas (AutoLISP).
- Más Información…
¿Algo que Comentar?